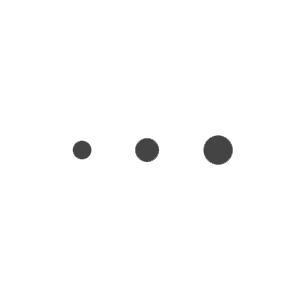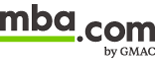Taking Online Proctored Test at Home
Before starting the Test
Please ensure the following rules are adhered:
- Click here to view Standard Rules
- Click here to view System Requirements
- Users can start an appointment 15 minutes prior to their appointment time
- Login to your candidate dashboard and Click on the Start Exam button
- Users will see an option to proceed and connect to the proctor and complete their ID verification process
ExamiSNAP®
The first step is to take your picture as per the instructions provided.
- Please look at the camera and click on "Take Picture". You will be able to see yourself in the box on the left.
- In the box to the right, you will see the image taken – please click on "SAVE" and proceed to next screen if the image taken is as per requirements.
- If you want to retake the picture, please click on "Take Picture" in the box on the left, review it in the box to the right and click on "SAVE".
The second step is to take a picture of your signature.
- Please sign on a plain white paper, aim to the camera and click on "Take Picture".
- In the box to the right, you will see the signature image taken – please click on "SAVE" and proceed to next screen if the signature is clear and legible.
- If you want to retake the picture, please click on “Take Signature Picture” in the box on the left, review it in the box to the right and click on “SAVE”.
ExamiSHOW®
- First step shall be the authentication process where the Photo ID and Photograph will be checked
- Additionally you will have to show your admit card, signature Id and confirmation email
ExamiKNOW®
- You would have filled 3 security questions at the time of scheduling.
- System will prompt you to answer 1 of the security questions during your authentication process when you login to take the exam.
- ExamiKnow You will have 3 attempts to answer the security question. If you do not answer the security question correctly in 3 attempts, you are given another security question from your profile with 3 attempts to answer it correctly.
- Failure to answer the second security question in 3 attempts will result in an authentication failure and user will need a separate appointment to take the test.
ExamiKEY®
- You entered your first name and last name during scheduling
- This is used as a validation process during exam. If user fails to successfully enter this information 3 times, a red flag is raised.
- Note: No spaces or capital letters are to be used while entering this information. System will save the keystroke entry of the data that is entered.
You will be prompted to confirm user agreements and the exam rules prior to starting their test.
You cannot proceed until you select "I agree" to the user agreements and the exam rules.
- On agreement of the above rules you will have an option to “Begin Exam”